
Mục đích :
- Cấu hình Firmware OpenWRT sang chế độ AP Mode (Access Point) khi đã có modem cấp DHCP ở đằng sau.
- Ở chế độ này, Router chỉ có chức năng duy nhất là phát WIFI, các chức năng khác như cấp DHCP, cân bằng tải, DNS Server, Firewall,... sẽ bị vô hiệu.
- Cấu hình VLAN cho GUEST WIFI, Multi SSID giúp chia đối tượng người dùng, giới hạn băng thông cho từng SSID...
- Yêu cầu Modem và router phải hỗ trợ VLAN, các chức năng như giới hạn băng thông,cân bằng tải, Captive Portal... sẽ phụ thuộc vào modem phía sau.
- Trong bài viết này mình sẽ sử dụng PC Modem chạy OPNSense (fork từ PFsense), Modem đã cấu hình Quay PPPoE mạng VIETTEL, cấp dải DHCP chính:
172.16.1.1 -> 172.16.3.254, dải DHCP cấp cho GUEST:172.16.16.1 -> 172.16.16.254
Cấu hình OpenWRT làm AP Mode
- Kết nối cáp LAN từ cổng LAN của Modem sang cổng LAN của RouterChú ý là sử dụng LAN-to-LAN, ROM OpenWRT không sử dụng cổng WAN ở chế độ này
- Cấu hình IP cho cổng LAN của Router là IP tĩnh (Static IP) có địa chỉ IP trùng với dải IP chính của ModemVí dụ: IP chính của Modem là
172.16.1.1thì Set Static IP cho Router là172.16.1.2 - Đặt DNS Server và Gateway IP sang địa chỉ IP của Modem. Ở ví dụ này là
172.16.1.1 - Ở Mục DHCP Server Tick chọn Disable DHCP for this interface
- Chuyển qua tab IPv6 Disable tất cả các mục như hình
- Vào mục System -> Startup Disable DHCP Server, Firewall, DNSMASQ, ODHCPD(nếu có) trong danh sách khởi động.
- Nhấn Save and Apply chờ Router lưu cài đặt, cắm dây LAN từ máy tính vào port 2 của Router và truy cập vào Static IP đã set ở trên
172.16.1.2kiểm tra kết quả.
- Nếu trong gia đình có các thiết bị sử dụng DLNA, UPnP, SMB (ví dụ như Smart TV, loa thông minh hỗ trợ ChromeCast...), để không gặp lỗi khi sử dụng các chức năng đó, bạn phải bật Option igmp_snooping
- Để bật igmp_snooping: truy cập SSH vào Router, thêm dòng
option igmp_snooping '1'vào file/etc/config/networkở mụcconfig interface 'lan'
Tương tự như dưới đây:
| |
Cấu hình VLAN cho GUEST WIFI
- Đăng nhập vào Router, từ menu Network Chọn Wireless
- Tại đây, tạo các điểm phát WIFI tuỳ nhu cầu. Ở bài này, mình sẽ tạo 4 Điểm truy cập
bao gồm 2 điểm truy cập ở băng tần 2.4Ghz và 2 điểm ở băng tần 5Ghz. SSID là test và test-guest
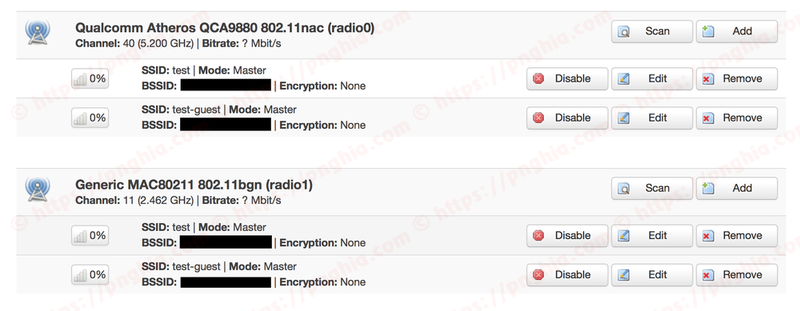
- Tại đây, tạo các điểm phát WIFI tuỳ nhu cầu. Ở bài này, mình sẽ tạo 4 Điểm truy cập
bao gồm 2 điểm truy cập ở băng tần 2.4Ghz và 2 điểm ở băng tần 5Ghz. SSID là test và test-guest
- Tiếp theo, từ menu Network Chọn Switch
- Tick vào Ô Enable VLAN functionality
- Khai báo sẽ tương tự như hình dưới (Ở cột VLAN ID, điền số VLAN các bạn đã thiết lập ở OPNSENSE vào)
- Sau khi lưu lại các thiết lập, cũng từ menu Network Chọn Interfaces
- Nhấn vào nút Add new Interface để thêm Interface mới.
- Nhập tên cho Interface ở mục Name of the new interface.
- Tại mục Cover the following interface Tick vào ô VLAN Interface: eth0.10
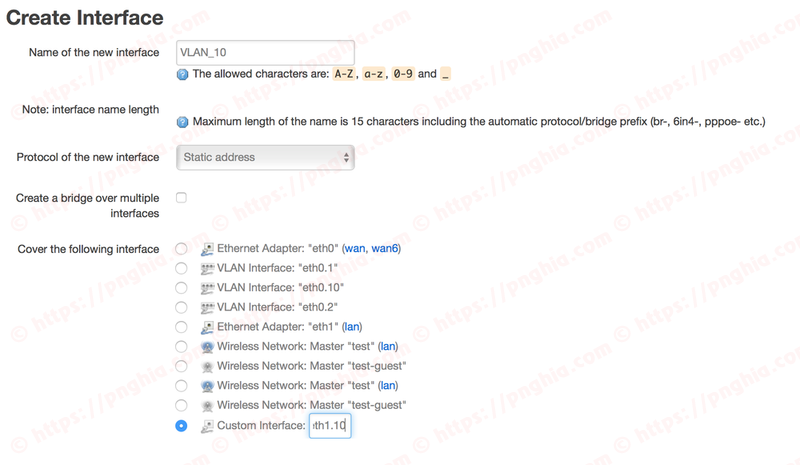
- Chọn SAVE
- Chuyển sang TAB Physical Settings Tick vào các ô VLAN Interface: eth0.10, và 2 ô Wireless Network: Master "test-guest" (Băng tần 2.5Ghz và 5Ghz)
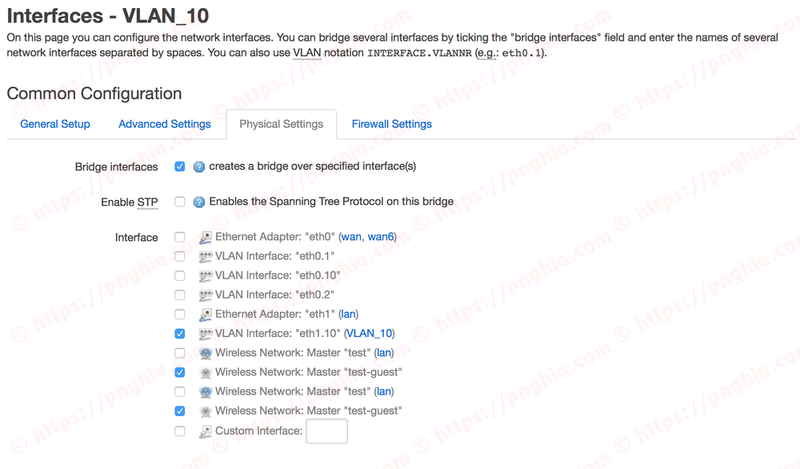
- Nhấn vào nút Save và Apply
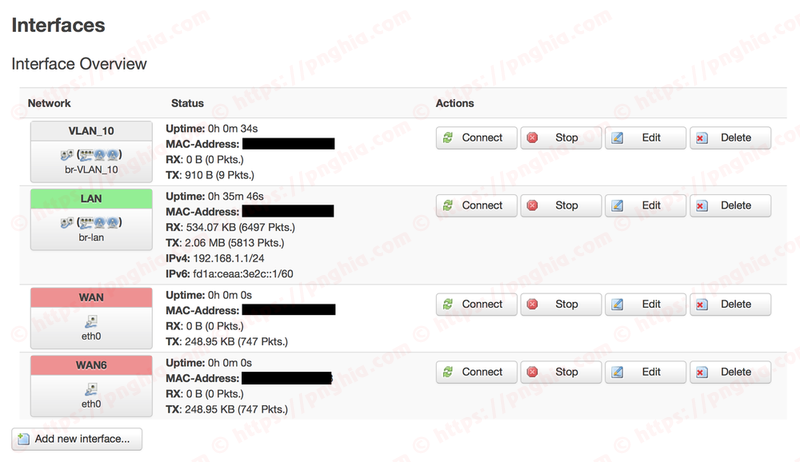
- Tiến hành thử nghiệm thôi :3
- Nếu có thắc mắc gì các bạn có thể liên hệ cho mình theo thông tin ở mục giới thiệu. Mình sẽ giúp theo những gì mình biết.
Bonus:
- Nếu muốn dùng luôn cổng WAN, các bạn làm theo hướng dẫn của bạn @Dương Chấn Huy
Screenshot
- 1
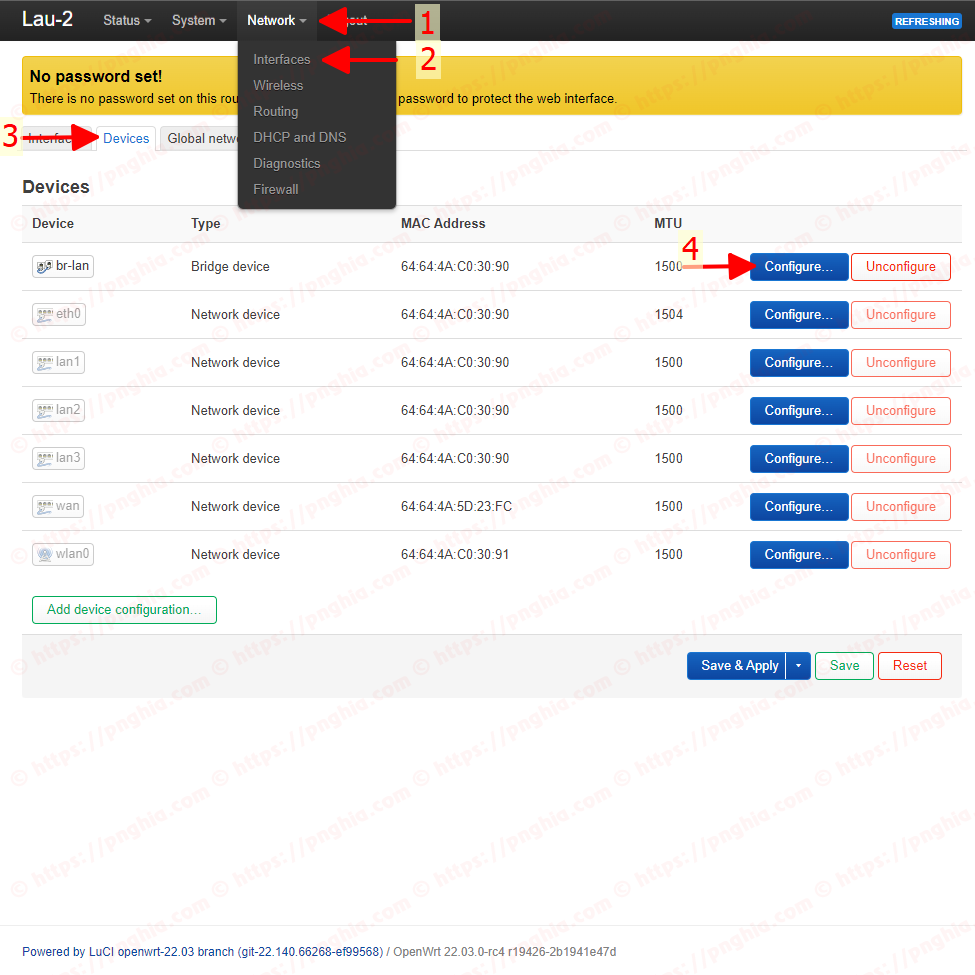
- 2
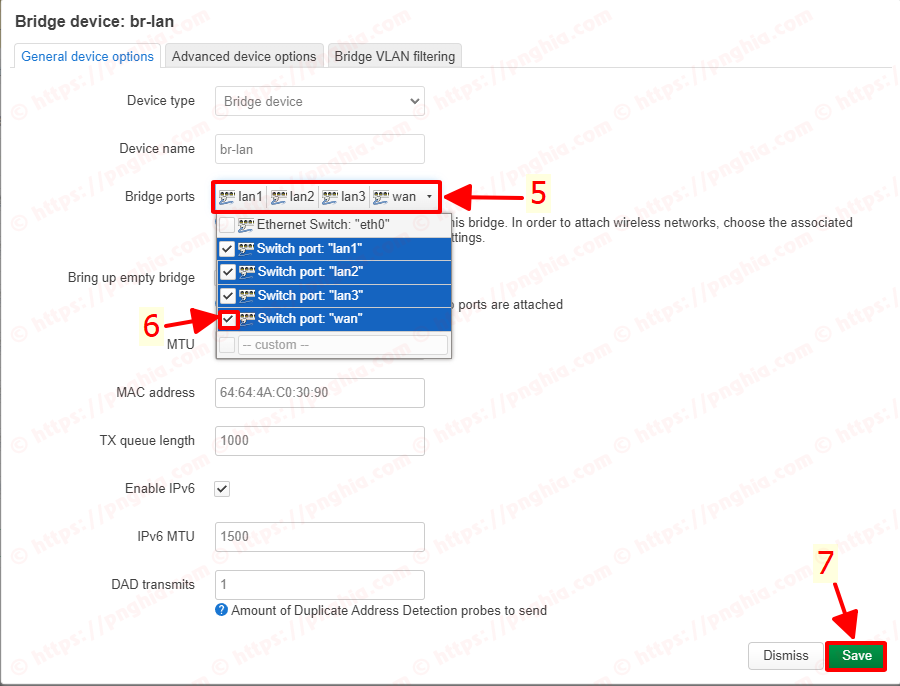
- 1
Chúc các bạn thành công


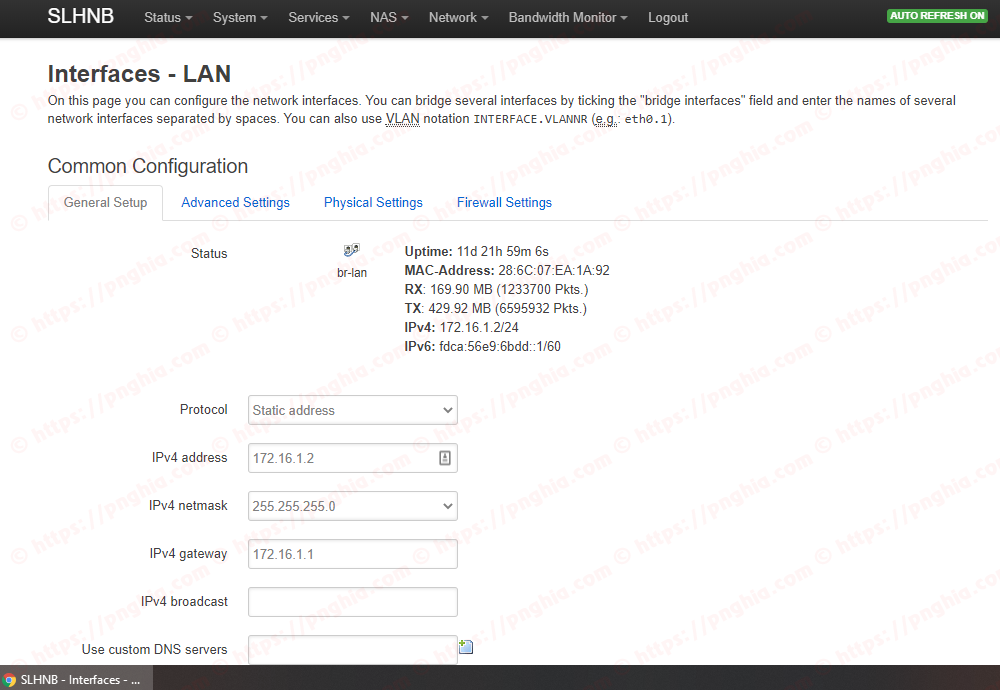
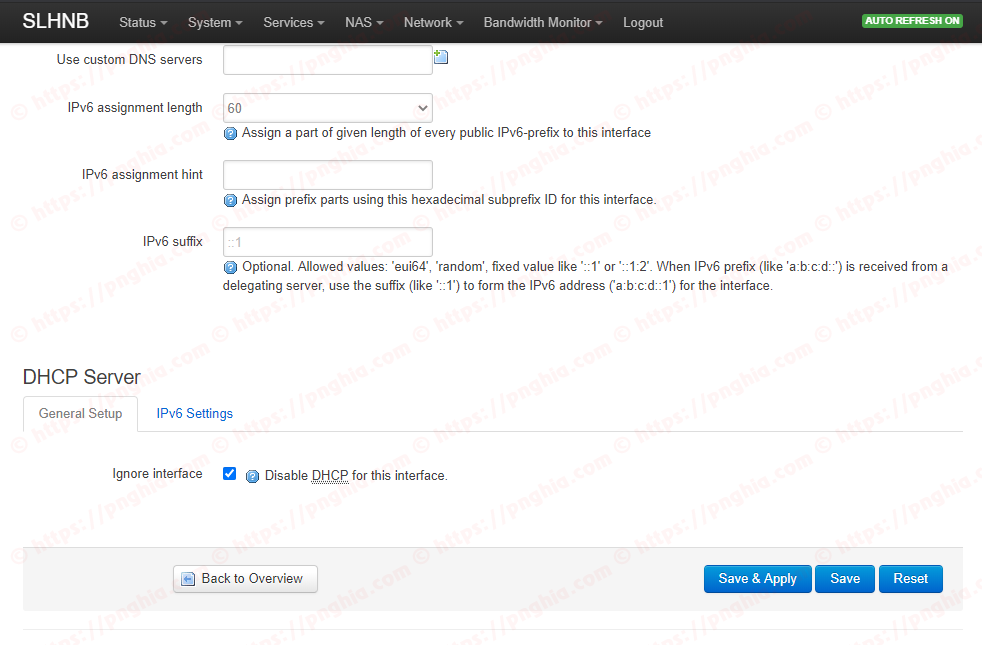
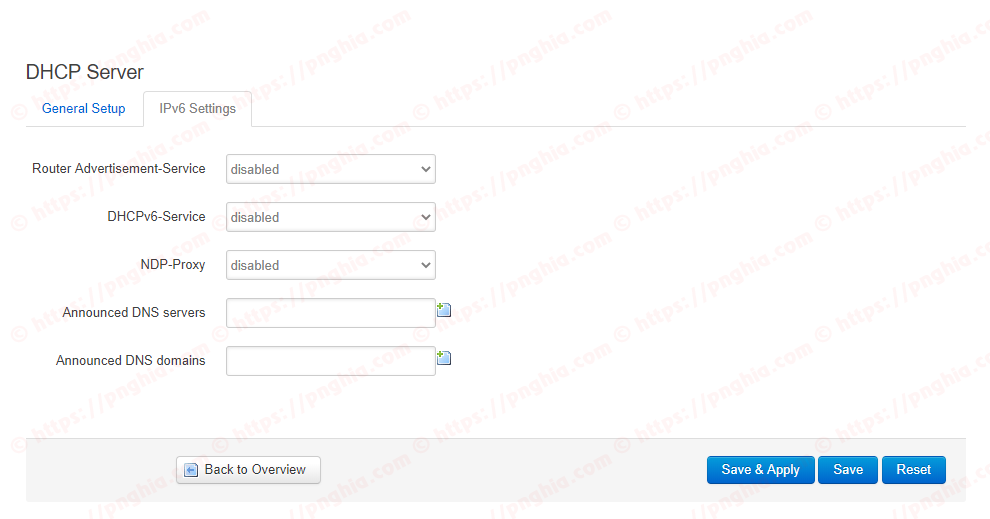
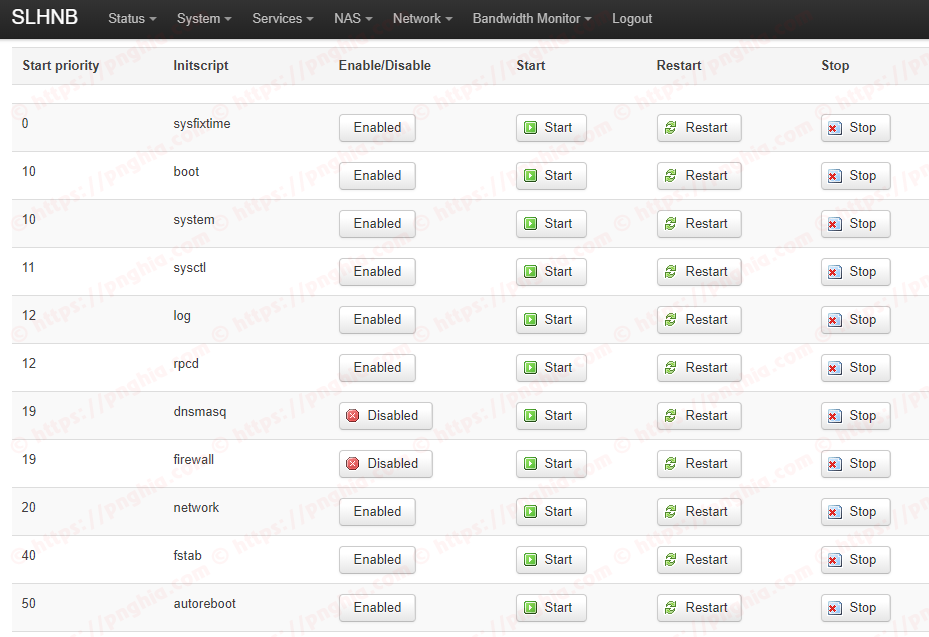
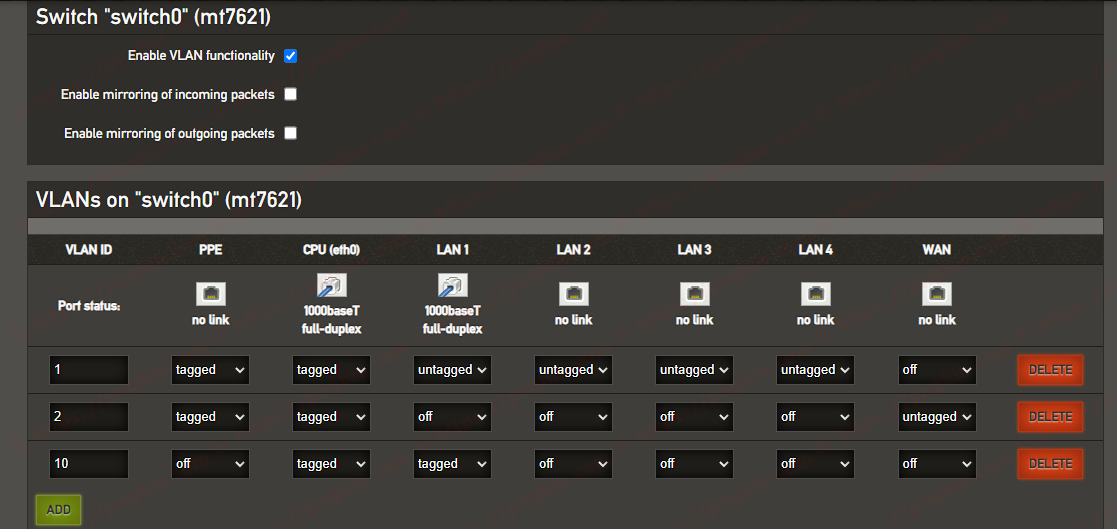
Góp Ý / Bình Luận / Đánh giá