Ở bài Hướng dẫn trước , mình đã hướng dẫn các bạn cài đặt Container AdguardHome vào router Mikrotik sử dụng Docker Image có sẵn.
Ưu điểm của cách này là nhanh, cài xong có thể sử dụng ngay, tuy nhiên có nhiều trường hợp cài bị lỗi dù đã thử mọi cách (Mình đã giúp khá nhiều bác gặp lỗi này).
Bài viết hôm nay mình sẽ các bạn tự setup Container bằng Docker Image trắng (Chưa cài bất kì dịch vụ nào). Với cách này, ta sẽ tiến hành cài Docker Image trắng sau đó cài AdguardHome vào đó.
Ưu điểm của cách này là sử dụng Docker Image trực tiếp (Offline) nên khi cài đặt sẽ giảm thiểu lỗi không Pull được Image, có thể tự do cài thêm các dịch vụ khác ngoài AdguardHome
Nhược điểm là thêm 1 vài bước có thể khá rườm rà với người mới, nhưng mình sẽ hướng dẫn chi tiết dễ hiểu nhất có thể.
I. Bật tính năng Container
0.1. Mở Terminal rồi nhập lệnh
/system/device-mode/update container=yes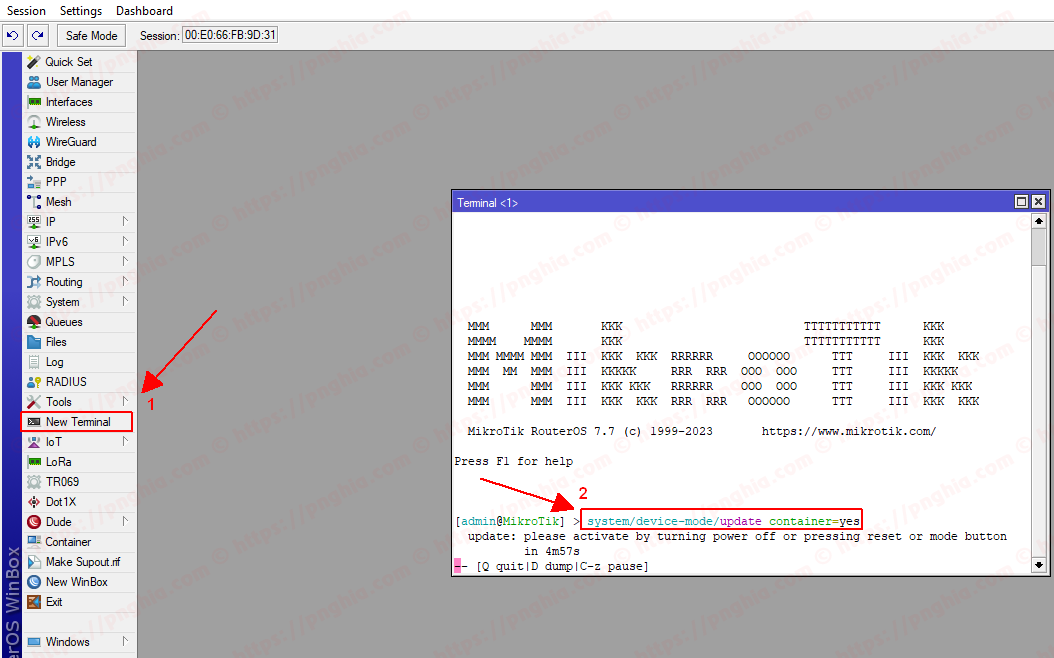
Sau khi hiện dòng chử
update: please activate by turning power off or pressing reset or mode button in...thì rút nguồn router sau đó cắm lạiChờ router khởi động lại, vào Terminal nhập lệnh
/system/device-mode/print. Màn hình hiệncontainer: yeslà được.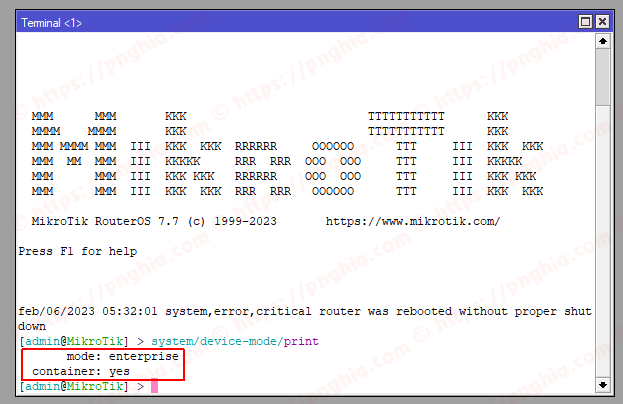
II. Setup network cho Container và cài Docker Image Trắng.
II.A: Setup network cho Container
Tạo Brigde mới với tên là dockers
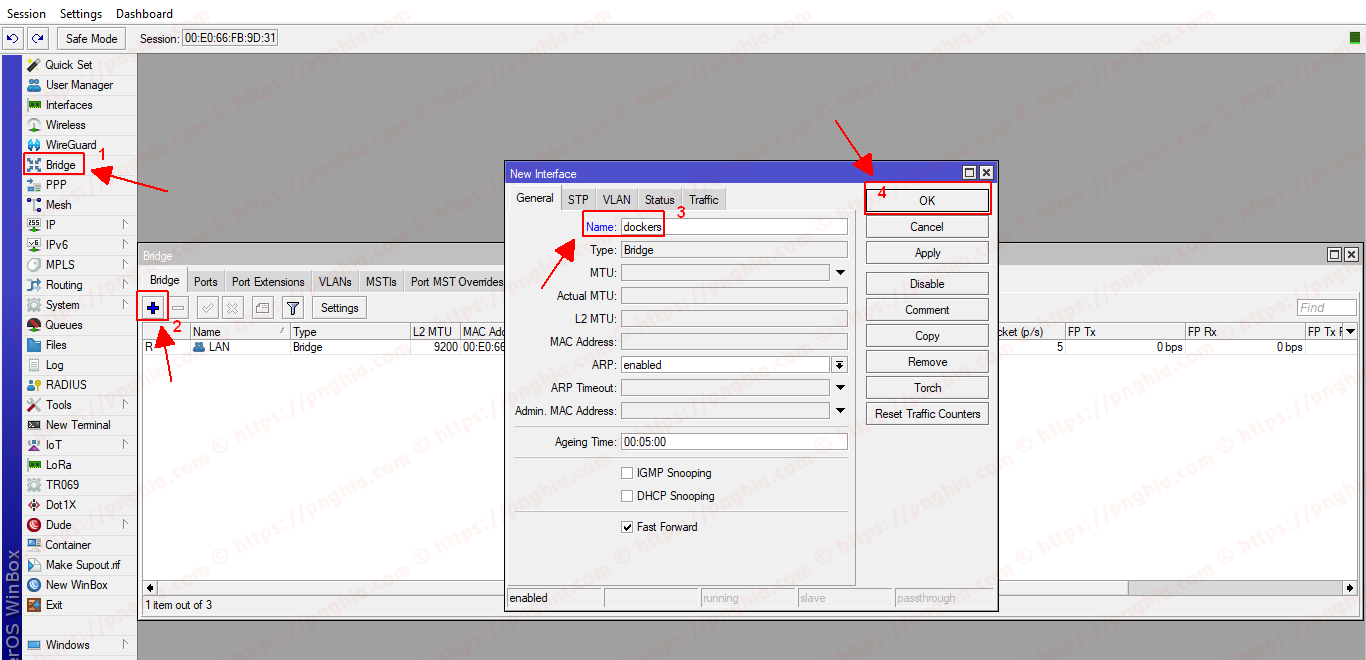
Đặt địa chỉ IP cho Brigde vừa tạo.
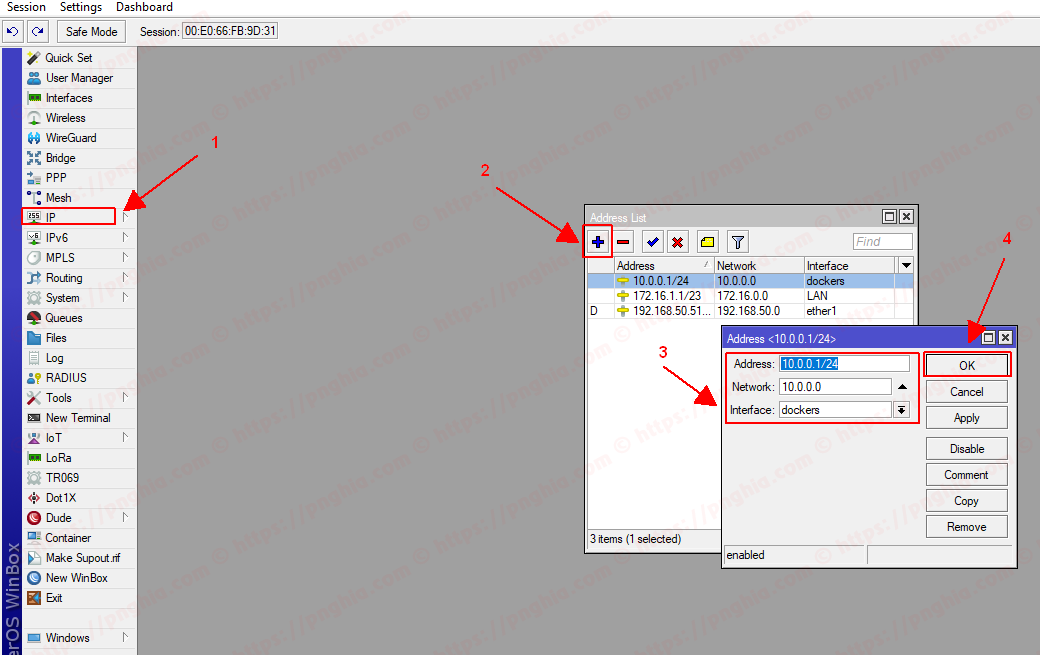
Tạo VETH cho container
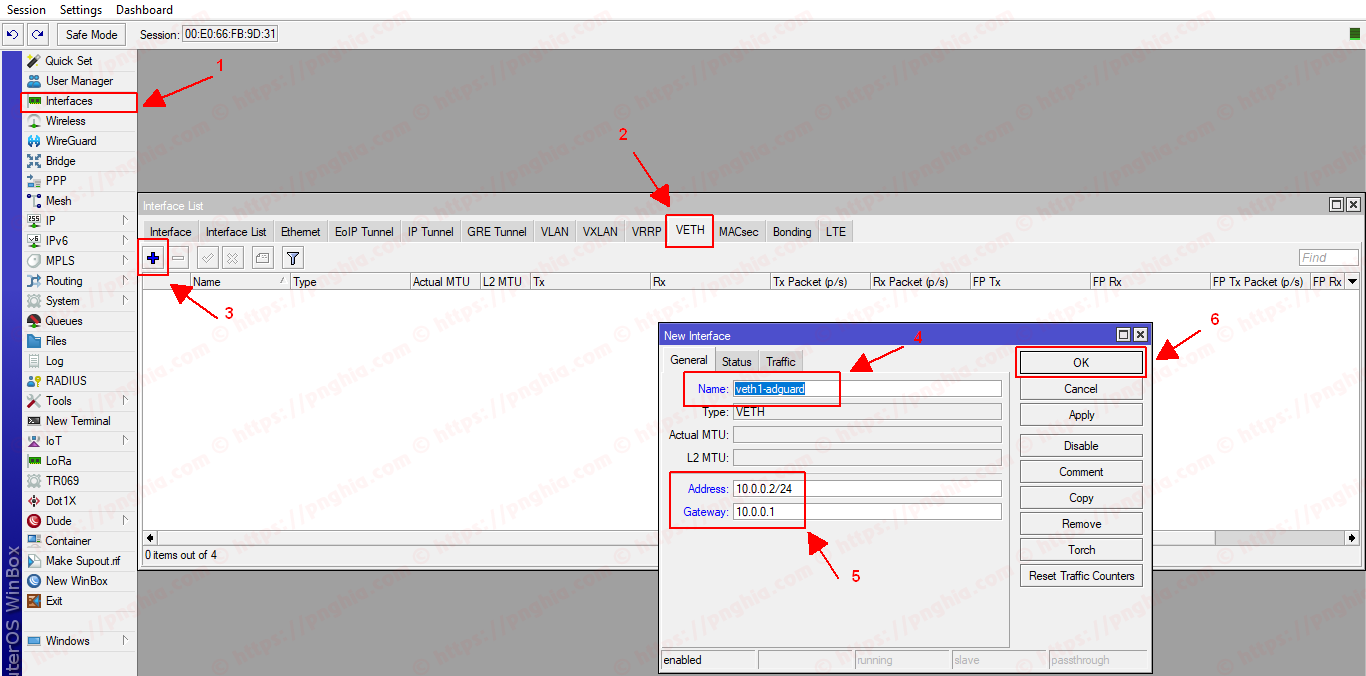
Thêm Port vào Brigde dockers
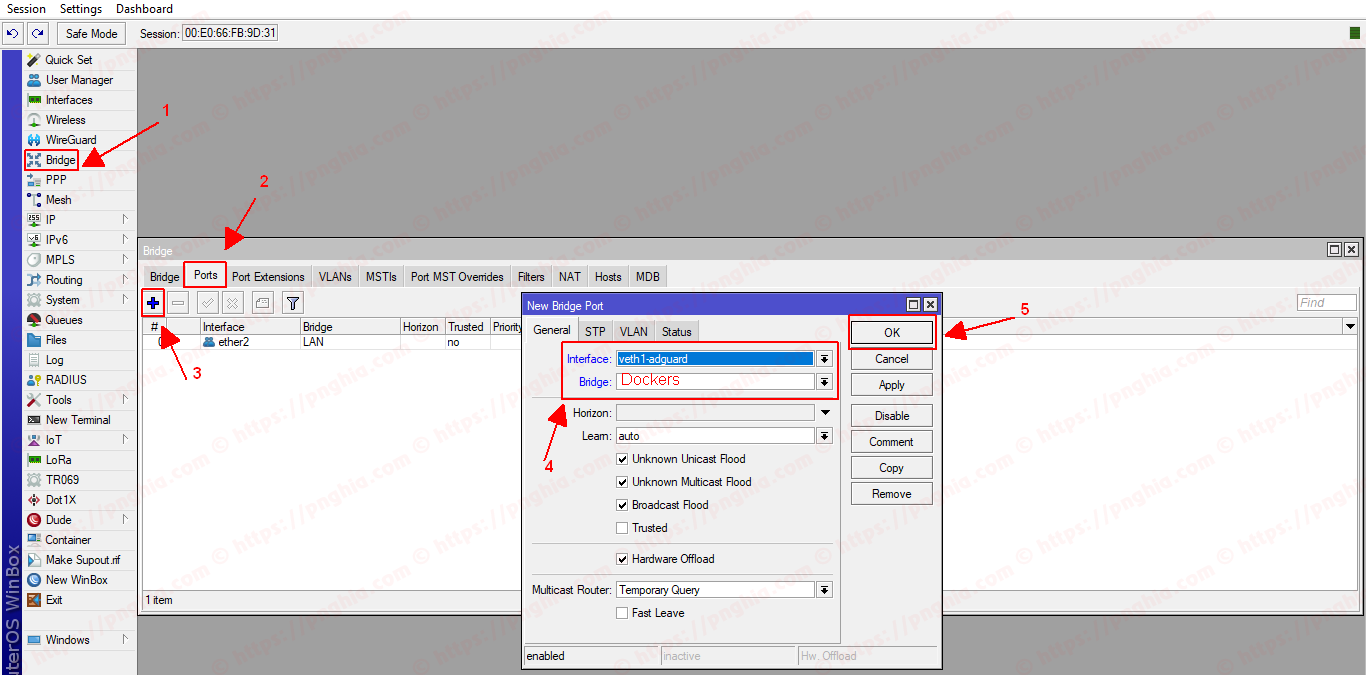
II.B: cài Docker Image Trắng
Download file Docker Image Trắng (do mình Build) Link Google Drive / Link dự phòng Mega .
- Đây là File Docker Image trắng chưa cài đặt bất kì dịch vụ gì. Image được build từ Alpine Linux 3.17 Slim (nhẹ nhất có thể).
- Image sử dụng Supervisor để khởi chạy các dịch vụ.
- Image hoàn toàn sạch sẽ không chứa bất kì cá nhân hoá và scripts nào gây hại hoặc trục lợi bất chính.
- Có rất nhiều hướng dẫn tự Build Image trên Google. Hãy tự build 1 image cho riêng mình nếu cảm thấy không tin tưởng nhé 😁
Sau khi đã có file Image, tiến hành upload vào Mikrotik
- Chọn Files Ở menu Winbox, kéo file Image vào
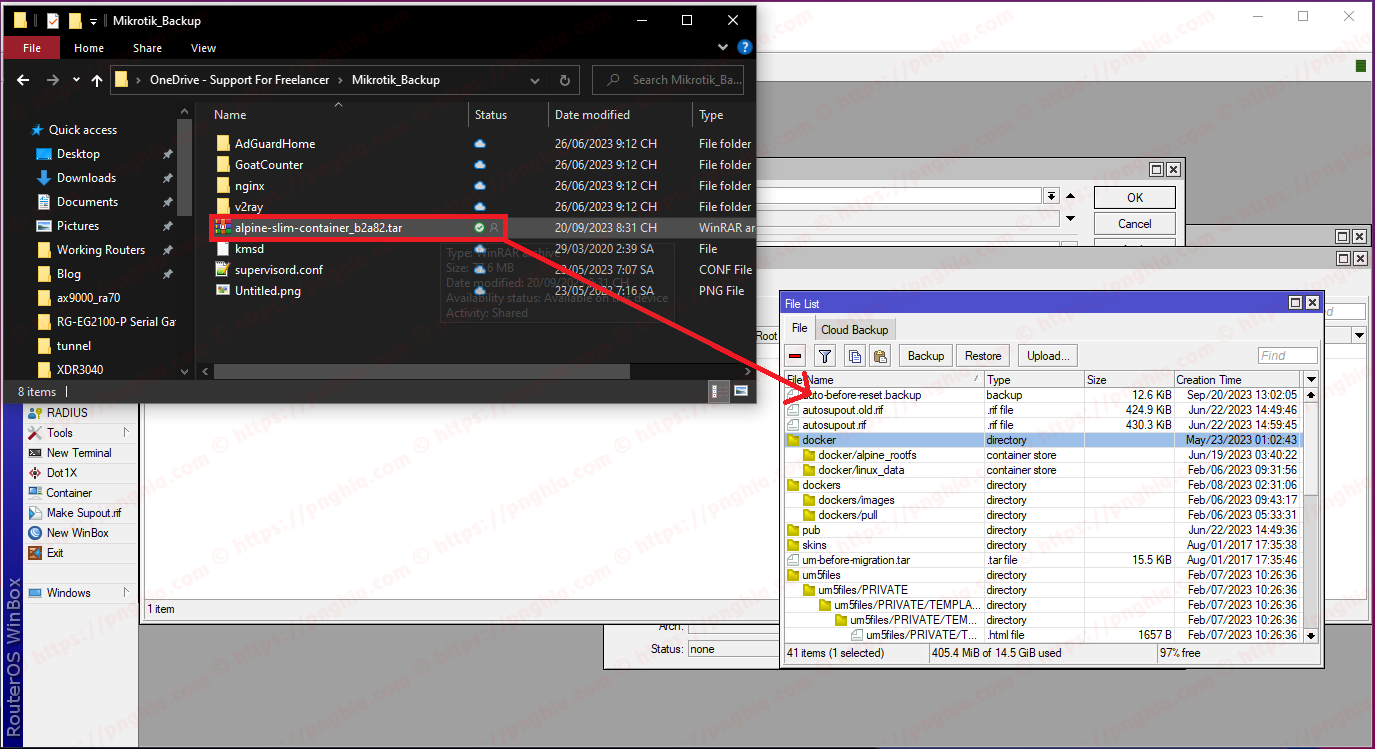
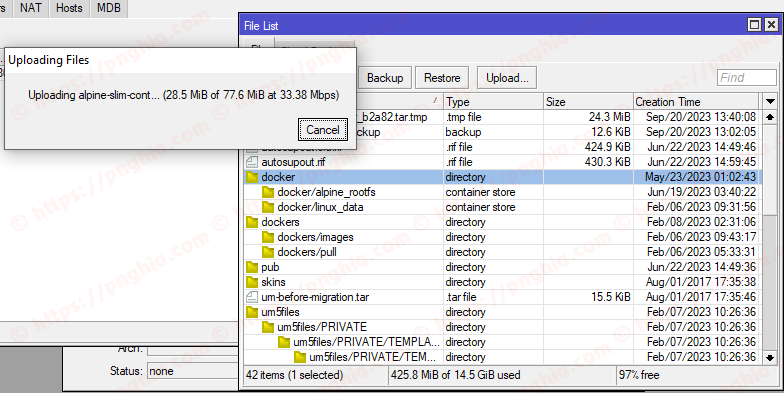
- Chọn Container ở menu Winbox
- Nhấn nút Add trong cửa sổ Container.
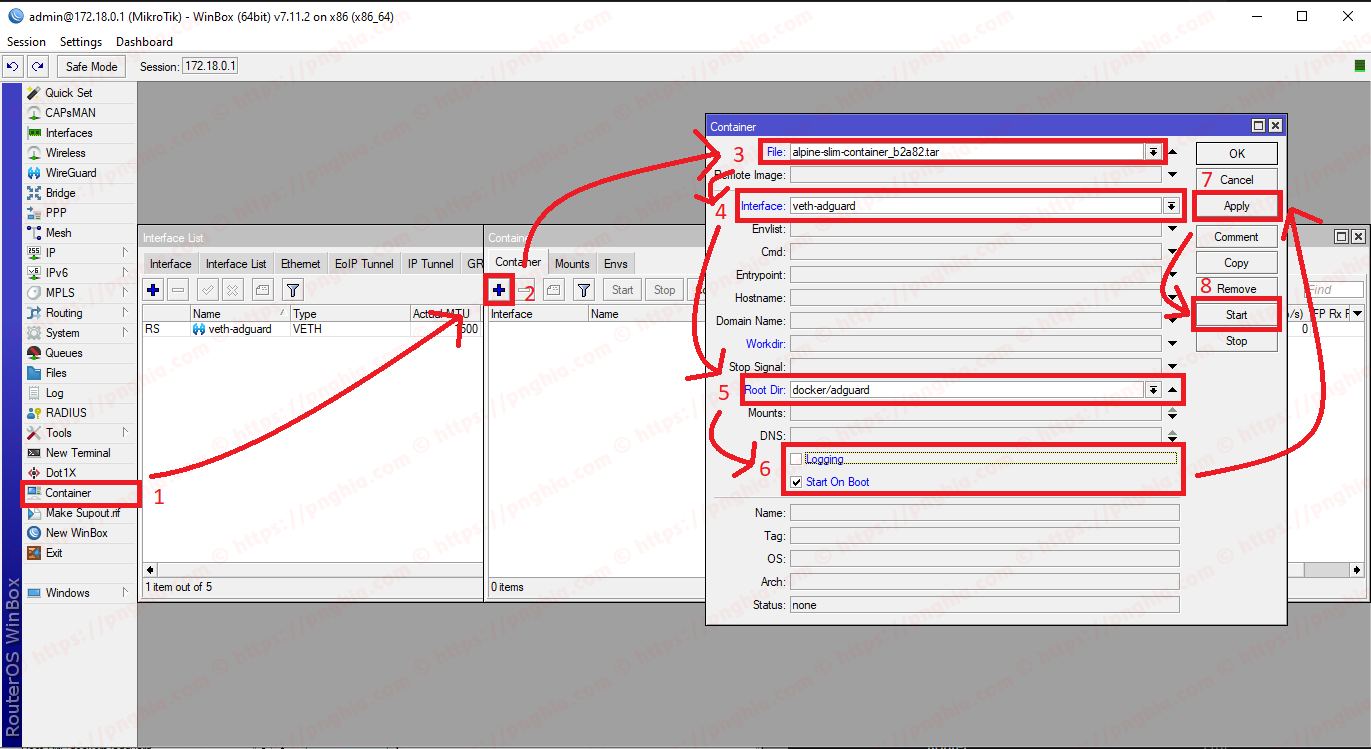
File Điền tên của Docker Image (file.tar) Interface Chọn interface VETH đã tạo ở bước II.A Root Dir Điền thư mục chứa cho Container Logging Hiện thông tin nhật ký trong menu Logs của Winbox. Nếu gặp lỗi thì bật để xem lỗi , ko thì tắt đi. Start On Boot Tự khởi động sau khi Mikrotik được boot xong.
- Nhấn nút Add trong cửa sổ Container.
- Nhấn Apply. Nếu cài đặt Docker Image thành công, sẽ hiện như ảnh dưới:
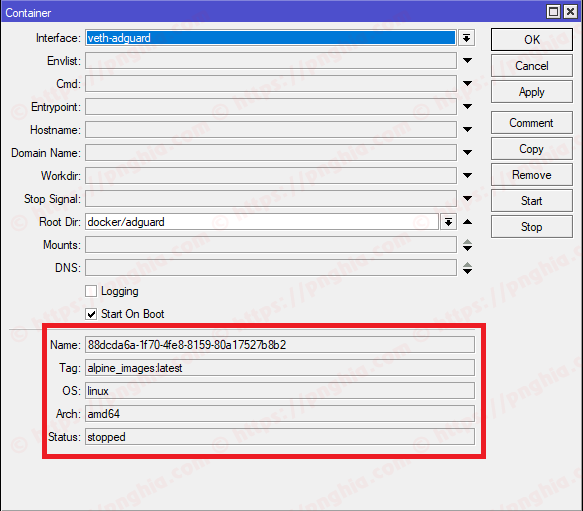
- Tiếp tục nhấn Start để khởi động Container. Mục Status chuyển sang Running là Container đã chạy
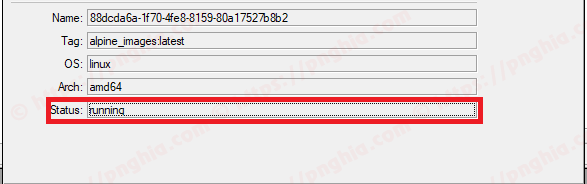
- Chọn Files Ở menu Winbox, kéo file Image vào
III. Cài đặt AdguardHome vào Docker Image Trắng.
- Vào Terminal trên menu Winbox, gõ lệnh sau:
| |
0 là ID của container. Gõ lệnh /container print để xác định ID của Container vừa cài.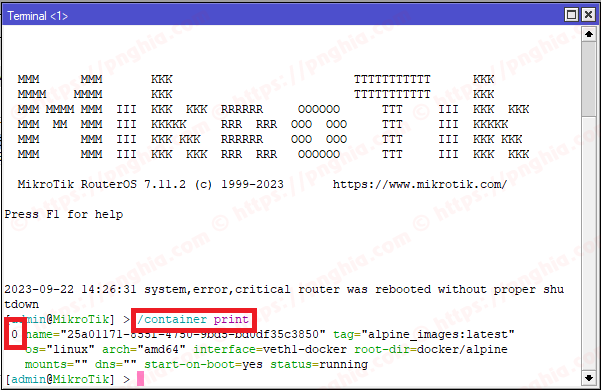
- Gõ tiếp các lệnh sau để download AdguardHome:
| |
- Vào github của AdguardHome để lấy link phiên bản mới nhất.
- Nên tải phiên bản release mới nhất (Có badge Latest màu xanh).
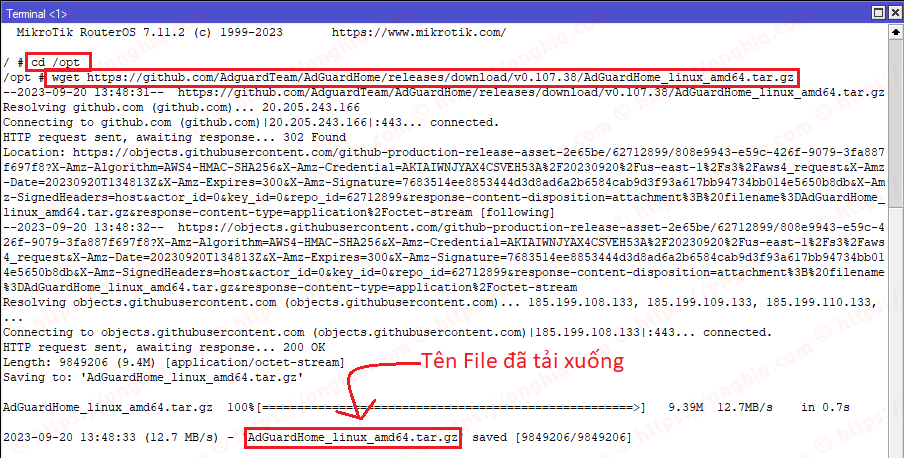
- Tiến hành giải nén và cài đặt AdguardHome
| |

- Cấu hình Supervisor tự khởi chạy AdguardHome khi Container được khởi động.
- Gõ lệnh
| |
- Nhấn phím mũi tên xuống dòng cuối cùng rồi nhấn phím
atrên bàn phím, nhấnEnterđể xuống dòng mới - Copy Code sau và nhấn chuột phải chọn Paste
| |
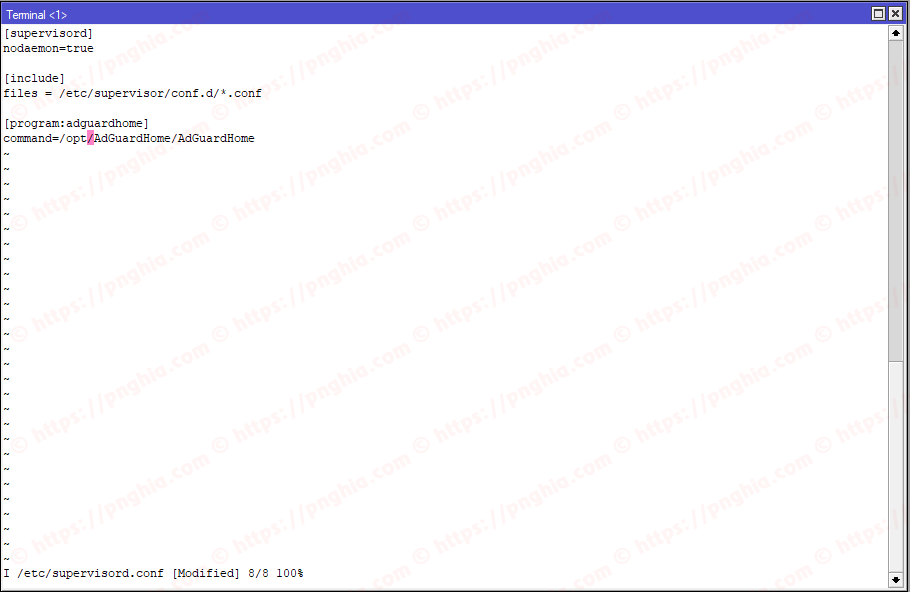
- Nhấn phím
ESCtrên bàn phím -> gõ tiếp:wq!rồiEnter
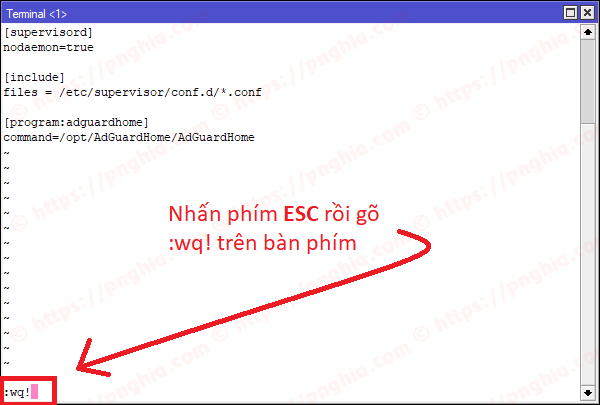
- Khởi động lại Container.
- Vào menu Container, Nhấn Stop để stop container
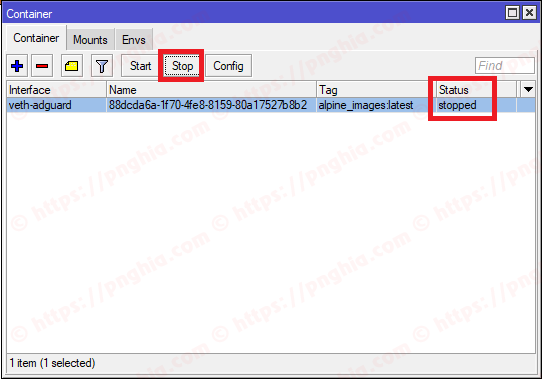
- Nhấn Start để khởi chạy Container
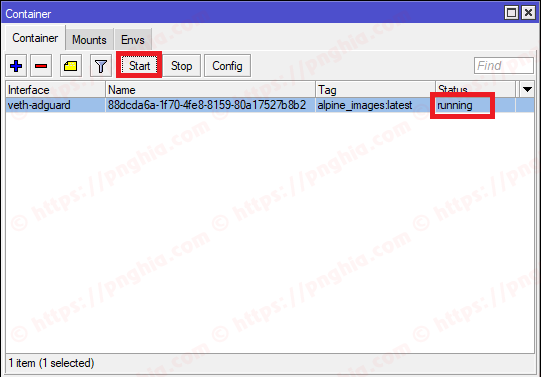
- Truy cập
http://10.0.0.2:3000/để tiến hành setup Adguard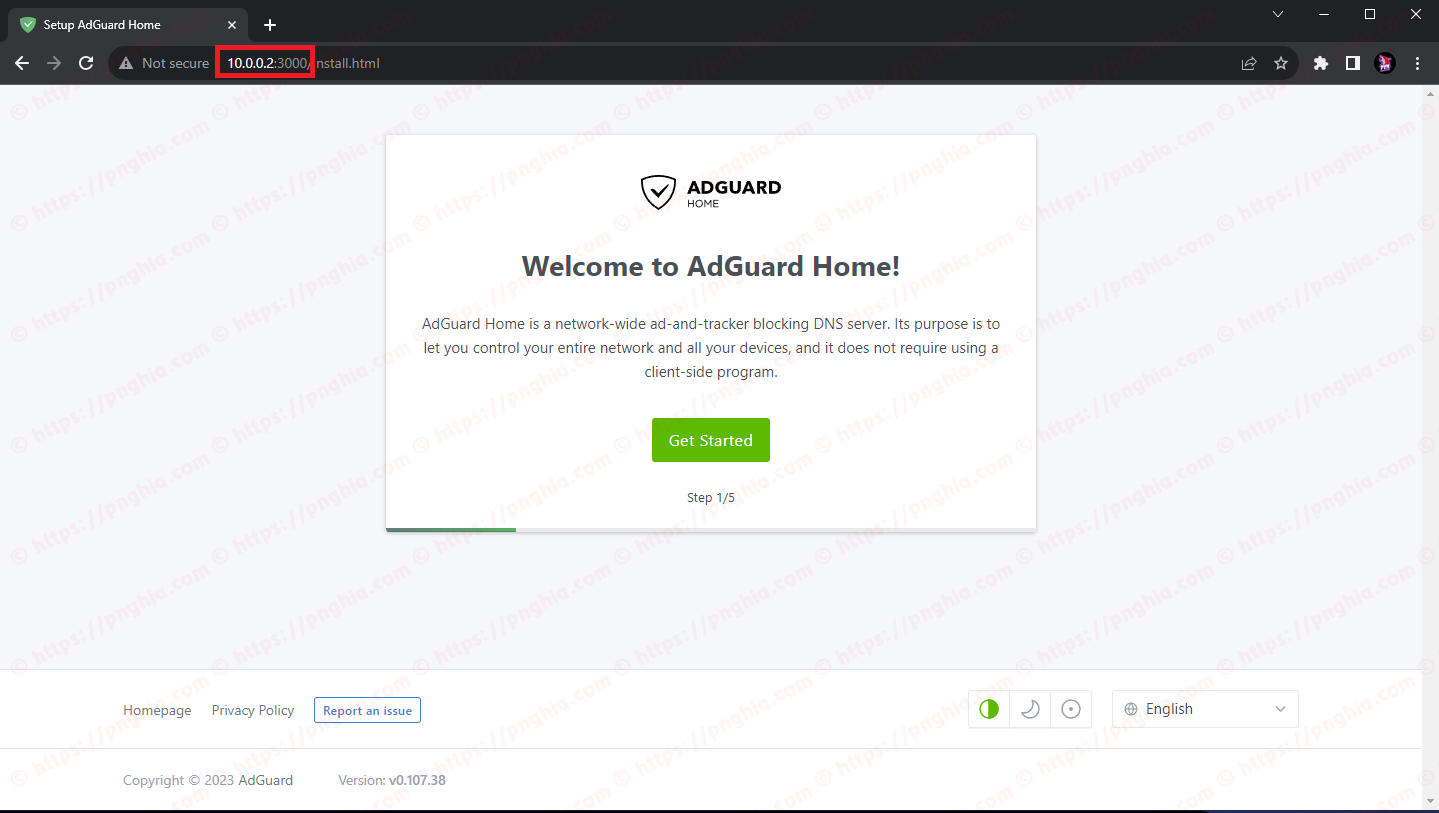
- Vào menu Container, Nhấn Stop để stop container
IV. Set DNS DHCP sang AdGuardHome
- Sau khi thiết lập xong AdguardHome. Tiến hành set DNS cho DHCP sang AdguardHome
- Từ Menu > Vào IP > DHCP Server > Tab Network
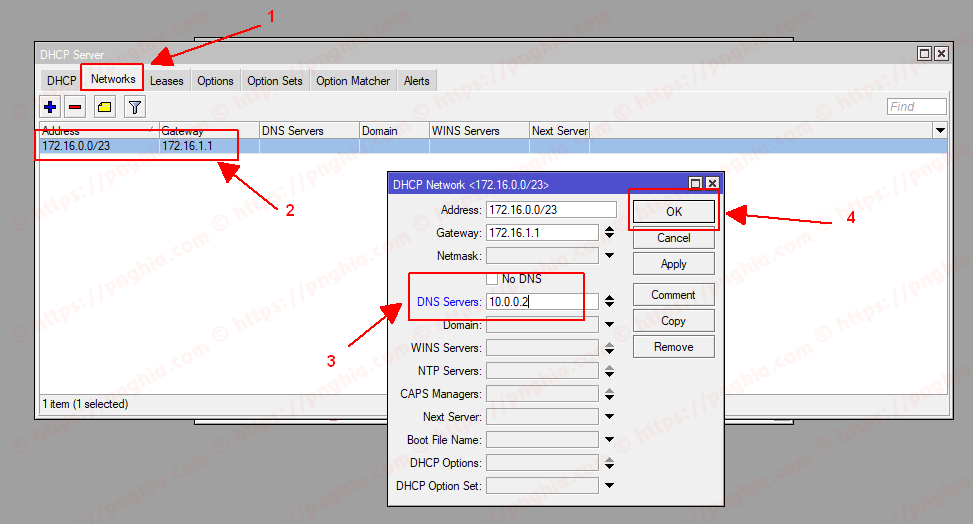
- Từ Menu > Vào IP > DHCP Server > Tab Network
Chúc các bạn thành công. Mọi thắc mắc hãy để lại bình luận hoặc liên hệ trực tiếp để được giúp đỡ


Góp Ý / Bình Luận / Đánh giá